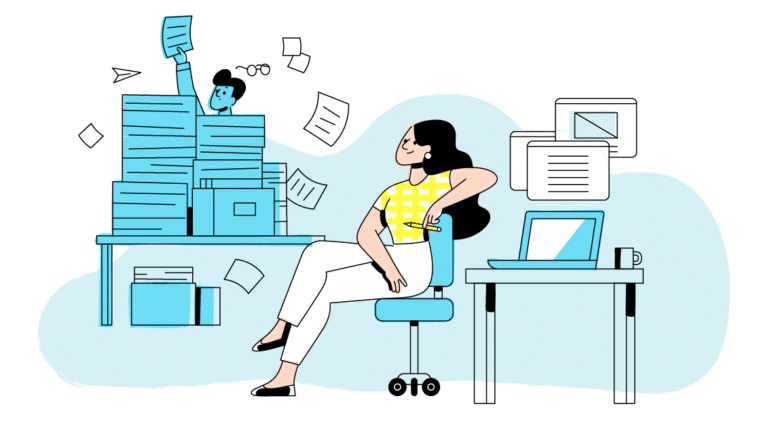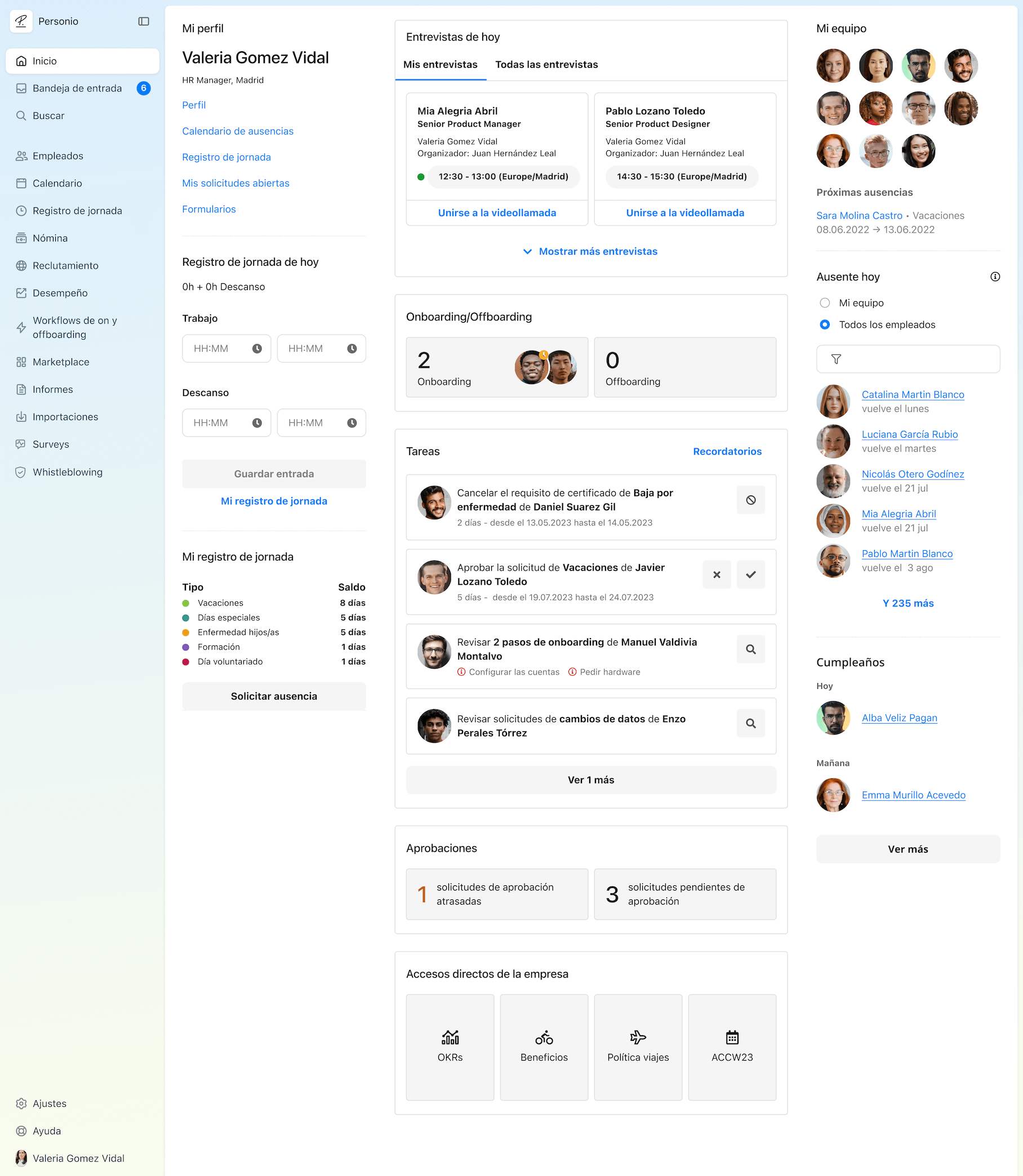Últimos artículos
Plantilla Word organigrama: ¿cómo hacerla? [Plantilla gratuita]
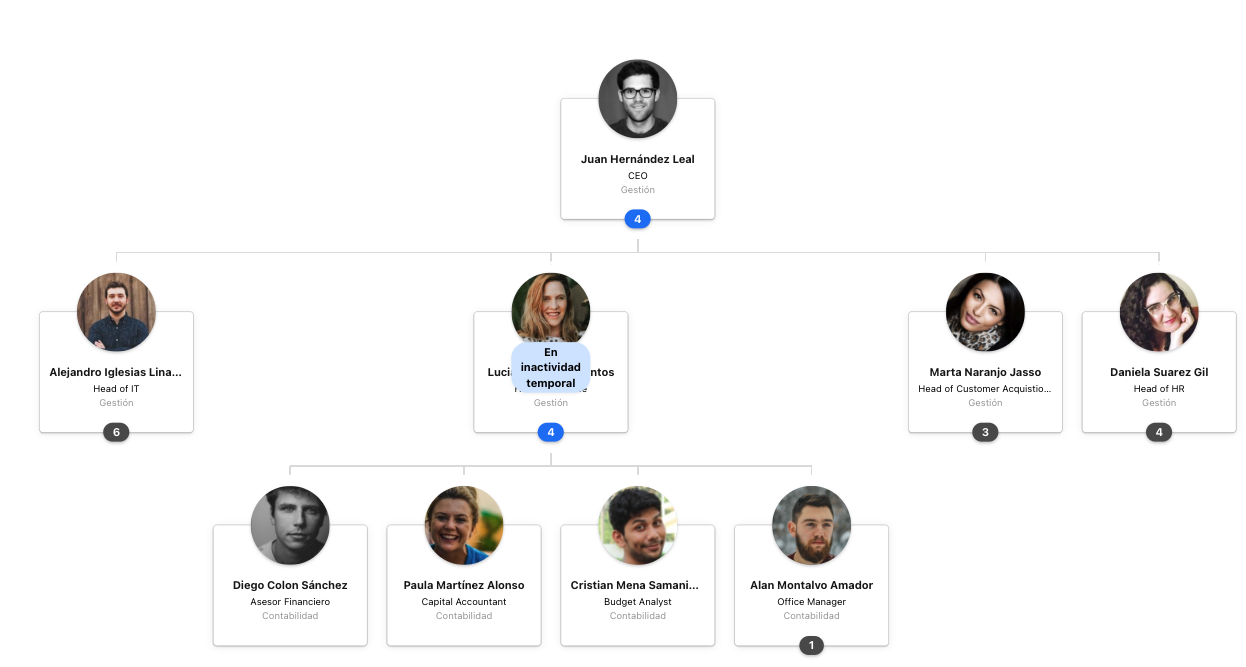
Una plantilla Word de organigrama es un recurso útil para visualizar la composición de la empresa de manera jerárquica. Permite visualizar a los empleados e identificar qué puestos desempeñan y en qué departamentos trabajan.
Un organigrama puede crearse de muchas maneras: en Excel, Word o de forma automática a través de un software de organigrama y expedientes digitales de personal. En este artículo te explicamos paso a paso cómo puedes crear tu propio organigrama en Word. Además, encontrarás una plantilla que puedes descargar de forma gratuita.
Descarga una plantilla de Word organigrama¿Qué es y para qué sirve una plantilla Word de organigrama?
Una plantilla Word organigrama permite representar gráficamente la estructura de una empresa. Se trata de un elemento clave para visualizar cómo se organiza jerárquicamente una empresa, qué empleados trabajan en ella y qué departamentos hay. Cuando se trata de un documento compartido y visible para toda la empresa, los empleados pueden, de un vistazo, ubicar al resto de compañeros, fomentando la comunicación y la transparencia en la organización.
Descarga una plantilla de Word organigrama
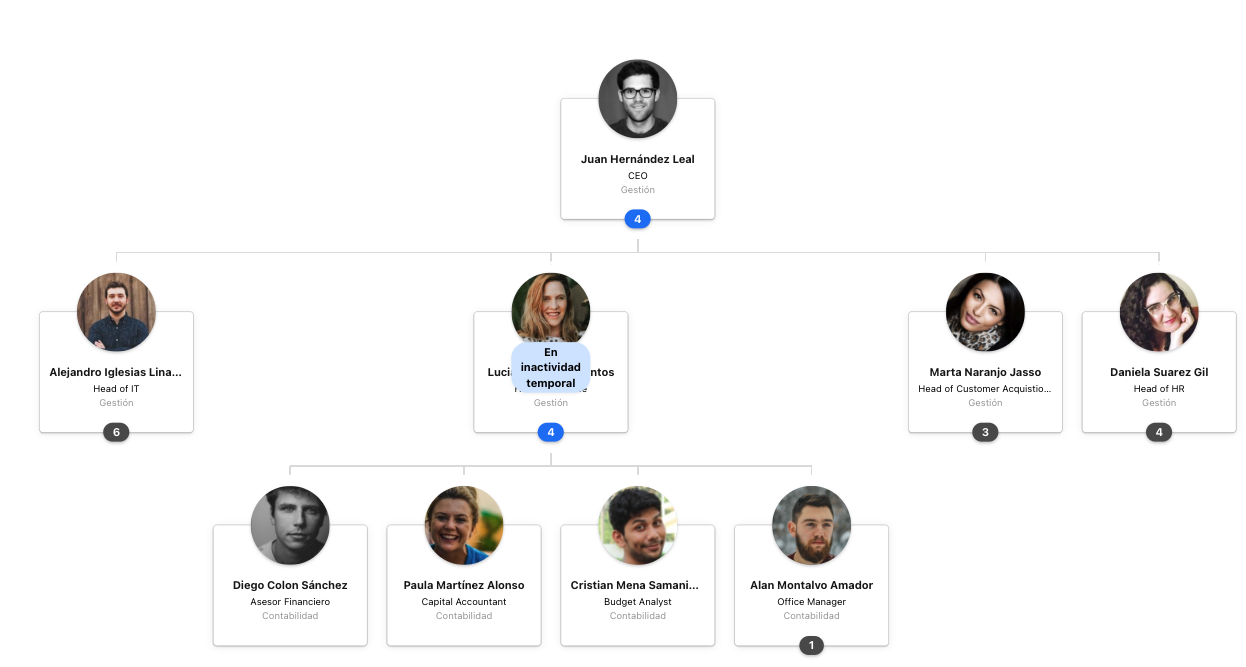
Identifica a los empleados de cada departamento
Comparte el organigrama con los empleados de la empresa
Mejora la comunicación y los flujos de trabajo entre los equipos
Edita y modifica la estructura en base a la jerarquía de tu empres
Tipos de organigrama
Existen diferentes tipos de organigrama en función de cómo se estructuren y de su jerarquía. Estos son algunos de los más utilizados por las empresas:
Organigrama jerárquico: muestra la cadena de mando de arriba hacia abajo, con los puestos de mayor responsabilidad en la parte superior. Es el más común y se usa en empresas con una estructura de mando vertical.
Organigrama matricial: representa de forma gráfica cómo reportan los empleados y a qué compañeros. Suele ser utilizado cuando se trabaja de manera frecuente por proyectos.
Organigrama funcional: en este caso está organizado por funciones o por departamentos para mostrar cómo se distribuye el trabajo y cómo se organizan los equipos.
Organigrama horizontal: este tipo de organigramas suelen utilizarse en empresas con una jerarquía horizontal en las que las responsabilidades se comparten y no existe una cadena de mando de arriba hacia abajo.
Si quieres saber más, puedes leer este artículo sobre los distintos tipos de organigramas y sus diferentes aplicaciones.
¿Cómo crear una plantilla Word organigrama?
Hacer una plantilla Word de organigrama es un proceso bastante sencillo. En este caso vamos a utilizar SmartArt para crearlo. Te explicamos paso a paso cómo realizarla:
Paso 1. Añade SmartArt
Para crear tu plantilla de organigrama en Word, lo primero que tendrás que hacer es crear un nuevo documento en Microsoft Word. Ve a la pestaña “insertar” que encontrarás en la barra de herramientas superior y selecciona SmartArt. Aparecerá un menú desplegable. Selecciona el apartado de “jerarquía” para ver los distintos tipos de organigrama que puedes elegir.
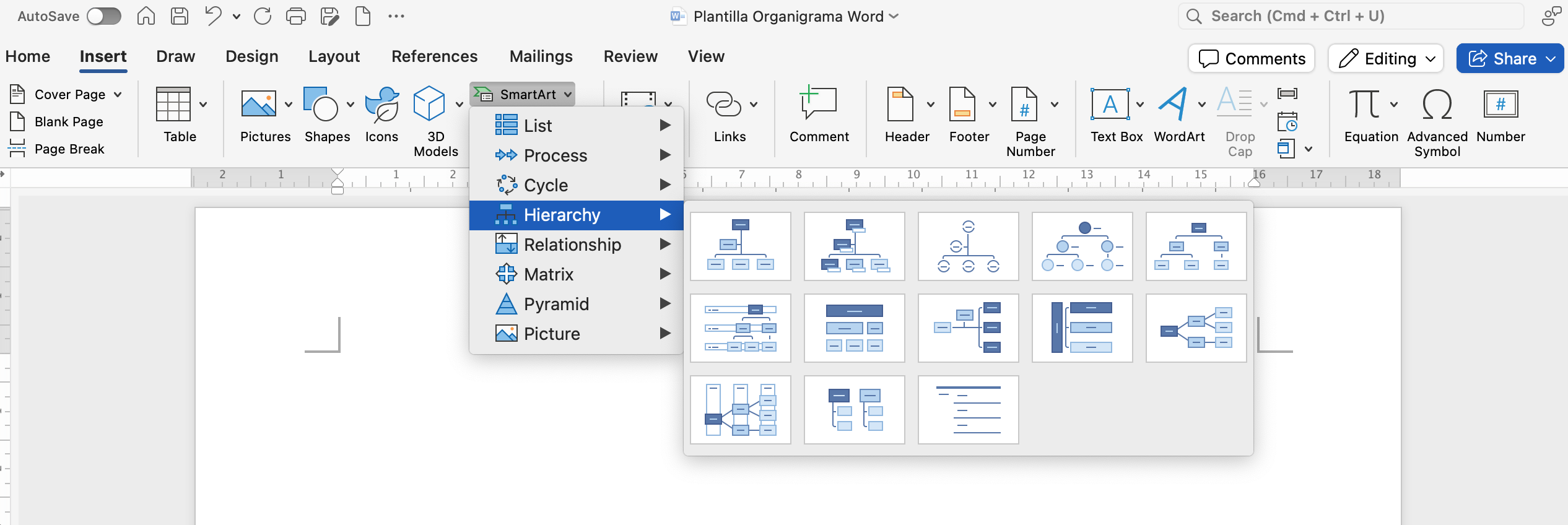
Como verás se trata de un proceso relativamente sencillo que no requiere de conocimientos avanzados en diseño gráfico.
Paso 2. identifica a los empleados
El siguiente paso será introducir los nombres de los empleados. Para realizar este paso es importante que tengas la información de tus trabajadores organizada para poder introducir sus nombres y apellidos de forma sencilla. Para ello, te puede resultar de gran ayuda crear una base de datos de empleados.
Paso 3: crea jerarquías
En el proceso de introducir la información de tus empleados, deberás hacerlo de forma jerárquica en función de los cargos que ocupen. Si por ejemplo tu organigrama es jerárquico, los puestos de mayor responsabilidad deberán ir en la parte superior y a continuación el resto.
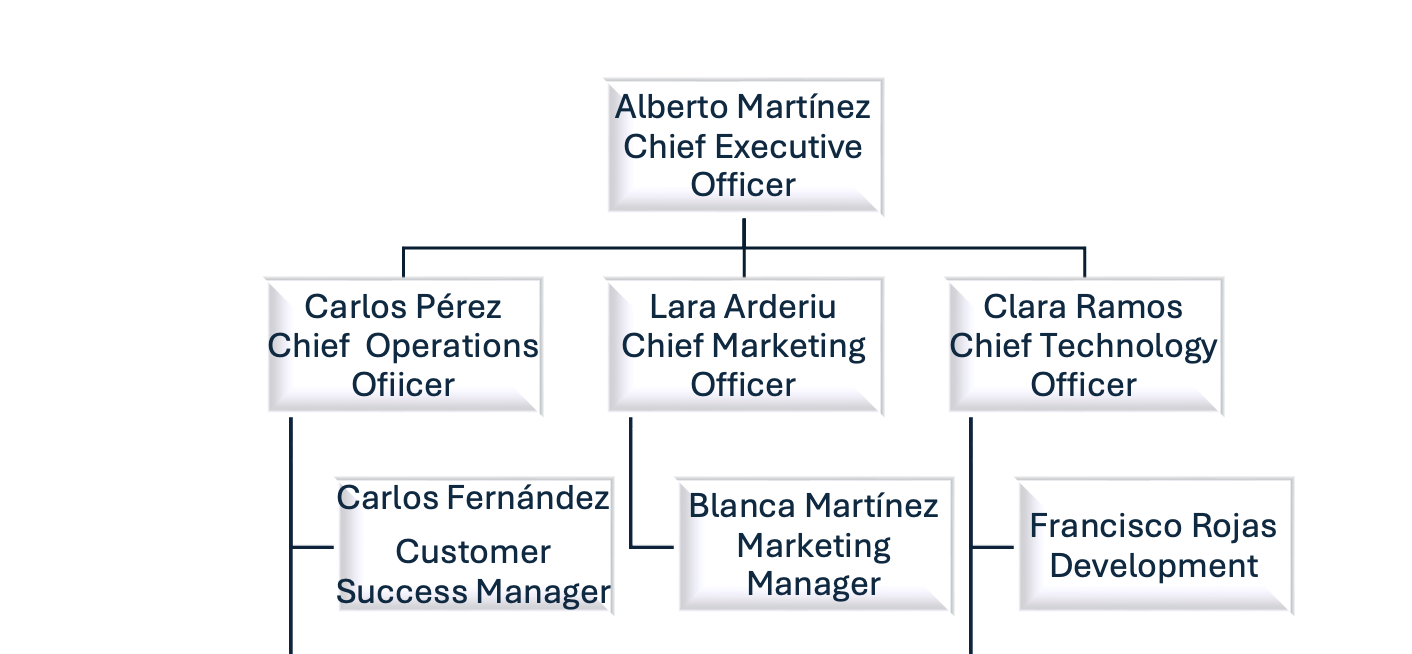
Imaginemos que un empleado ocupa el puesto de Director de ventas. Su nombre deberá ser el primero que escribamos en la cadena de mandos. A continuación añadiremos en subniveles al resto de empleados y así sucesivamente. También puedes agrandar o empequeñecer las cajas de información en función de la responsabilidad de cada empleado.
Descarga una plantilla de Word organigrama
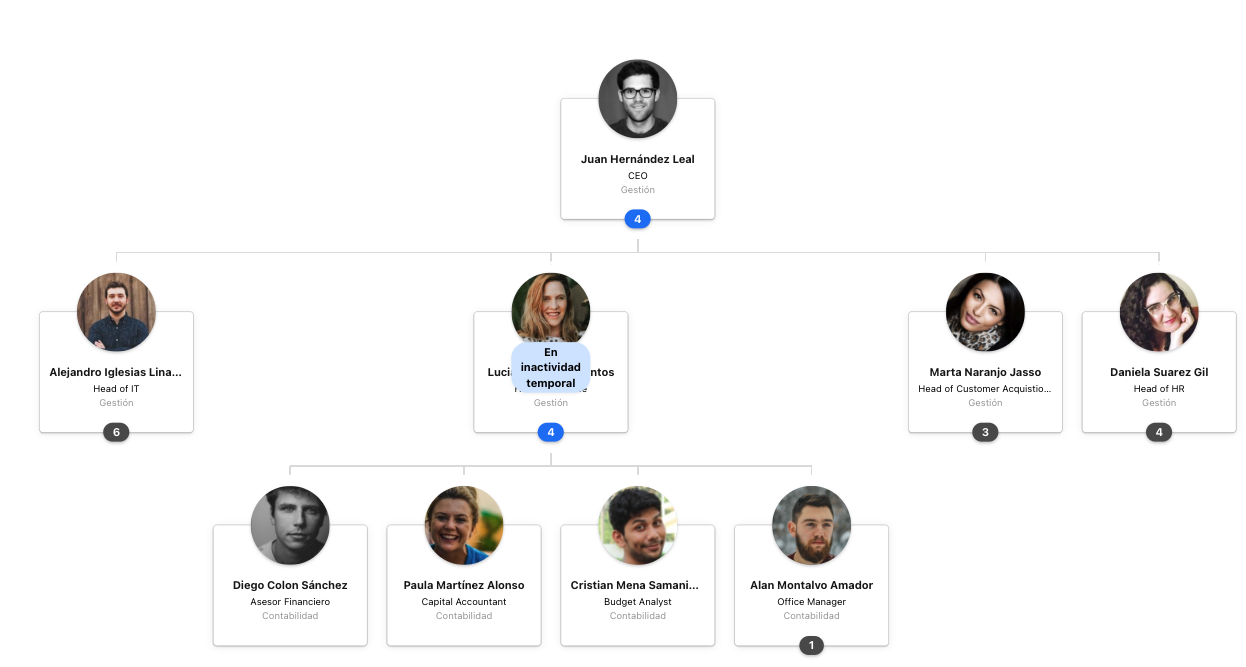
Identifica a los empleados de cada departamento
Comparte el organigrama con los empleados de la empresa
Mejora la comunicación y los flujos de trabajo entre los equipos
Edita y modifica la estructura en base a la jerarquía de tu empres
Paso 4: personaliza el organigrama
Cuando hayas terminado de introducir la información de los empleados, puedes personalizar el organigrama. Elige entre diferentes colores, fuentes y estilos dentro de las opciones de SmartArt. Además, puedes añadir imágenes de los empleados para que, de un vistazo, los empleados reconozcan e identifiquen a sus compañeros. De esta forma, además de para estructurar las jerarquías y departamentos, servirá como una herramienta práctica para toda la empresa.
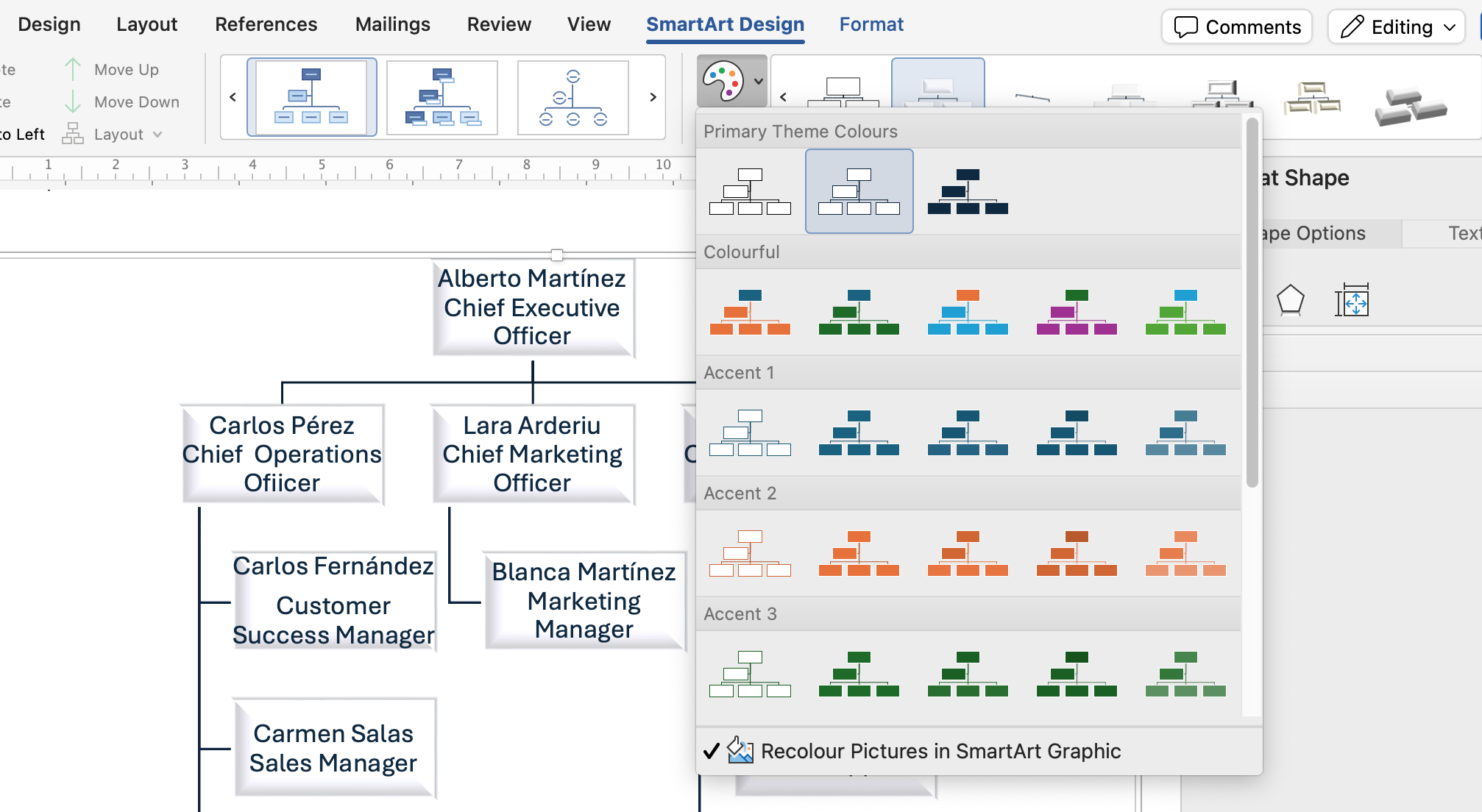
¿Cómo digitalizar la creación de un organigrama?
Como hemos visto, crear una plantilla de organigrama en Word es un proceso ágil y sencillo. Sin embargo, requiere de una actualización manual y es bastante limitado en cuanto a la cantidad de texto que se puede añadir y las opciones que da SmartArt.
Para solucionarlo, existen softwares especializados como el de Personio con el que de forma ágil e intuitiva puedes obtener un organigrama generado automáticamente. Te explicamos cómo crearlo:
1. Añade la información de empleados
Una vez hayas iniciado sesión en Personio, lo primero que tendrás que hacer es ir al margen izquierdo de la plataforma y en “Empleados” seleccionar la opción de “Lista de empleados”. Pincha en el botón “Añadir empleado” de la parte derecha de la pantalla. Aparecerá una ventana emergente en la que podrás añadir toda la información relevante de cada empleado, como su nombre, apellidos, el tipo de empleo que realiza o el departamento al que pertenece.
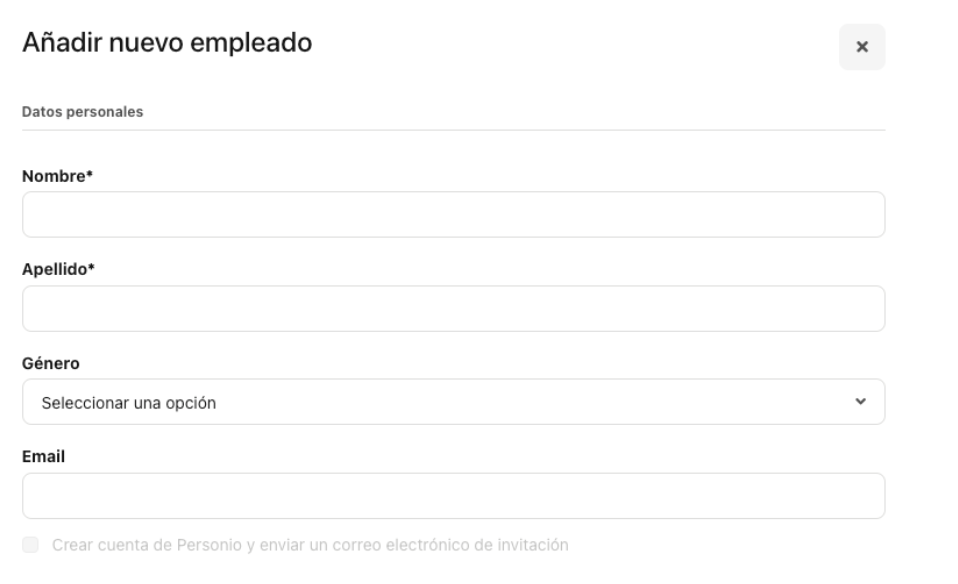
Una vez hayas terminado de introducir toda la información, haz clic en “Añadir empleado” en la parte inferior de la página y la información se guardará.
2. Visualiza el organigrama
Una vez se hayan guardado los datos del empleado que hayas añadido, ve a la parte superior derecha y haz clic sobre “Organigrama”. Podrás acceder a la estructura jerárquica que, de forma automática, se crea en Personio con la información que hayas añadido de cada empleado.
En este caso, la estructura predeterminada del organigrama es jerárquica, por lo que los puestos de mayor responsabilidad aparecerán en la parte superior. Podrás ver tanto el nombre y apellidos de cada empleado como el puesto que ocupan y el departamento en el que trabajan.
3. Utiliza los filtros del organigrama
Además de crear el organigrama automáticamente también puedes filtrar por departamento, oficina y equipos. Así, podrás tener una visión general de todos los departamentos que conforman la empresa.
También es posible buscar a empleados utilizando el buscador para encontrar de forma rápida a determinados empleados.
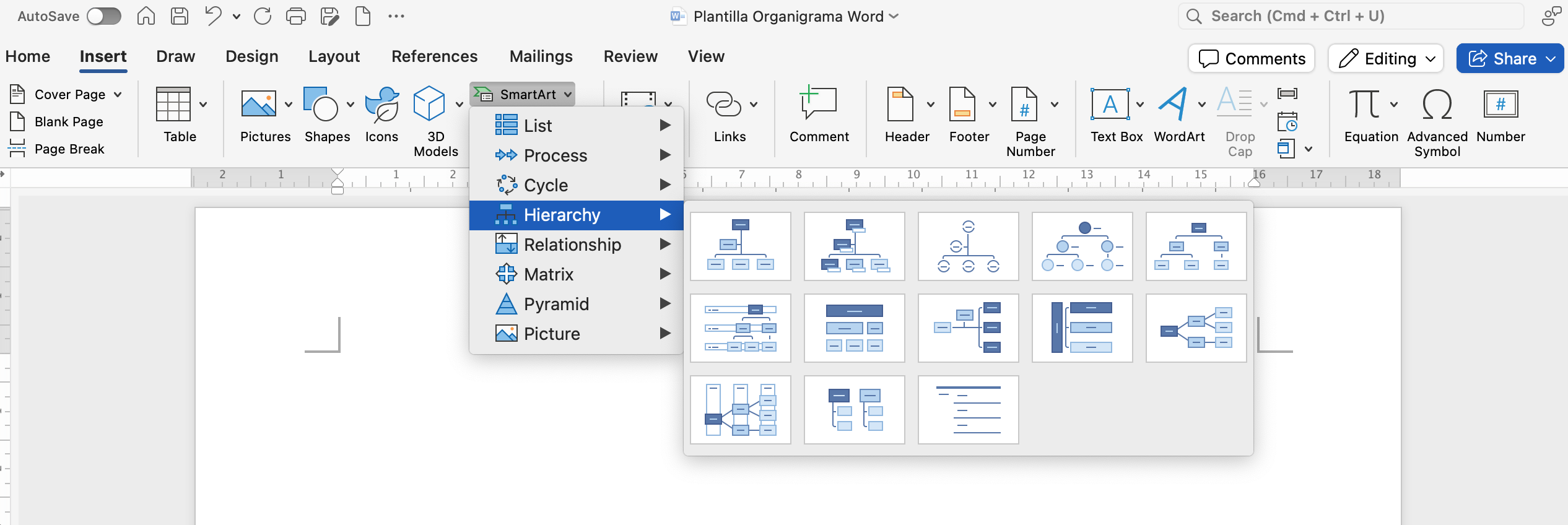
Como hemos visto, digitalizar el organigrama tiene una serie de ventajas que, sobre todo, tienen un impacto significativo en la reducción de tiempo en tareas rutinarias y mecánicas del departamento de RR. HH.
Además, este tipo de organigramas se actualizan automáticamente cuando hay cualquier cambio en la información de los empleados, sin necesidad de hacerlo manualmente. Todos los empleados tienen acceso a esta estructura y pueden saber con quién contactar en cada momento. Por otro lado, ayuda a reforzar la identidad corporativa y a unir a los equipos, especialmente cuando estos teletrabajan o se encuentran en diferentes ubicaciones o países.
Si quieres utilizar el organigrama de Persionio, puedes probarlo gratuitamente durante 14 días sin compromiso. También puedes reservar una demo con nuestro equipo para ver nuestro software de RR. HH. y conocer todas las funcionalidades con las que optimizar el área de gestión de personal.
Exclusión de responsabilidad
El contenido facilitado a través de nuestro sitio web (incluido el de carácter jurídico) solo pretende proporcionar información general no vinculante y no constituye en modo alguno un asesoramiento legal. La información presentada no sustituye ni pretende sustituir el asesoramiento legal de, por ejemplo, un abogado que aborde tu situación específica. A este respecto, queda excluida cualquier responsabilidad o garantía por la vigencia, la exactitud y la integridad de la información proporcionada.